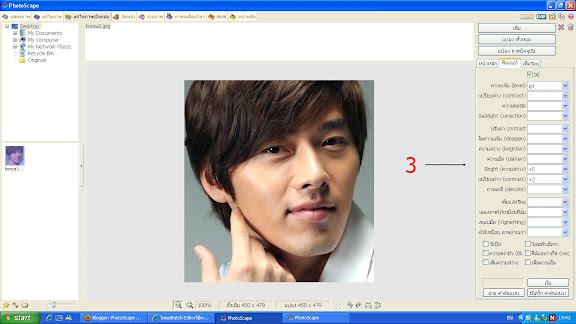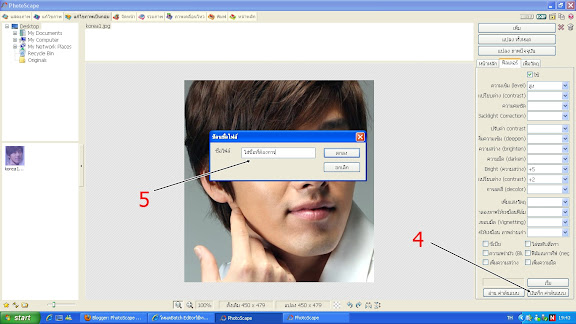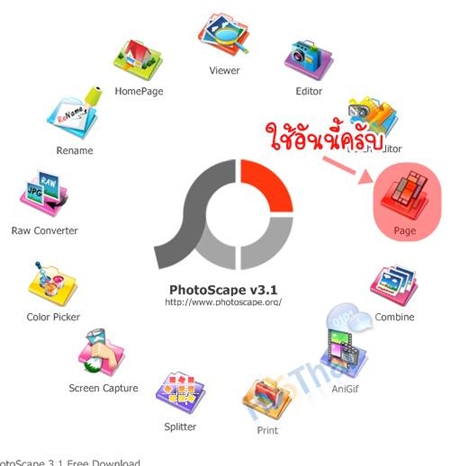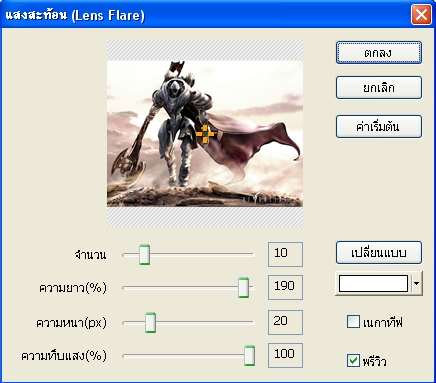แหล่งข้อมูลรูปภาพและเนื้อหาที่นำมาดัดแปลงเพื่อให้ผู้อ่านได้เข้าใจมากขึ้นจากเว็บไซต์
http://bombik.com/node/252/photoscape-version-35-%E0%B8%A1%E0%B8%B5%E0%B8%AD%E0%B8%B0%E0%B9%84%E0%B8%A3%E0%B9%83%E0%B8%AB%E0%B8%A1%E0%B9%88%E0%B8%9A%E0%B9%89%E0%B8%B2%E0%B8%87%E0%B8%A1%E0%B8%B2%E0%B8%94%E0%B8%B9%E0%B8%81%E0%B8%B1%E0%B8%99
ต้องขอขอบคุณมากๆในที่นี้ด้วยค่ะ
หน้าตาเหมือนเดิม ส่วนต่างๆ และการใช้งานยังเหมือนเดิมแต่มีการปรับปรุงบางส่วนให้ดีขึ้น และเพิ่มเติมในบางส่วนเข้ามา เพื่อให้ประโยชน์ในการใช้งานเพิ่มมากขึ้น จากที่ดูในเบื้องต้นก็เห็นส่วนที่แตกต่างจาก version PhotoScape 3.4 ได้แก่
มีอะไรใหม่ใน PhotoScape 3.5 บ้าง
1. เดิม PhotoScape 3.4 ไม่สามารถที่จะตั้งชื่อโฟลเดอร์เป็นภาษาไทยได้ PhotoScape 3.5 ไม่มีปัญหากับการตั้งชื่อโฟลเดอร์เป็นภาษาไทยอีกแล้ว
2. มีการเพิ่มเติมในส่วนของการประมวลผลภาพออนไลน์ซึ่ง Link ไปที่เว็บไซต์ foto.com เป็นการสั่งอัดภาพออนไลน์
3. ในส่วนของการแก้ไขภาพ ในเมนู หน้าหลัก เพิ่มวัตถุ ตัดภาพ Tools มีการเพิ่มปุ่ม ภาพใหม่และปุ่มพิมพ์ขึ้นมา
4. ในเมนูเพิ่มวัตถุและTools เพิ่มการดูดสีจากภาพ
5. ในเมนูเพิ่มวัตถุในส่วนของการแทรกรูปภาพ มีการเพิ่มหมวด Travel
6. ในเมนู Tools เพิ่มในส่วนของ Paint Brush และ Clone Stamp
7. ในส่วนของพิมพ์ เพิ่มปุ่ม การประมวลผลภาพ ออนไลน์
เรามาดูในแต่ละส่วนกันค่ะ เริ่มจากที่หน้าแรกมีปุ่มเพิ่มขึ้นมา คือ ปุ่มการประมวลผลภาพ ออนไลน์ของ PhotoScape 3.5 นี้ค่ะ

เื่มื่อคลิกเข้าไป จะมาที่เว็บ foto.com เป็นเหมือนการสั่งทำภาพออนไลน์ คล้ายๆ ร้านอัดรูปออนไลน์(เสียเงิน) ไม่ได้ดูละเอียดมาก ยัังไงก็ลองเข้าไปดูได้ค่ะ

ใน version PhotoScape 3.4 ไม่สามารถที่จะตั้งชื่อโฟลเดอร์เป็นภาษาไทยและแสดงชื่อโฟลเดอร์เป็นภาษาไทยได้

ถ้าหากตั้งชื่อโฟลเดอร์เป็นภาษาไทยจะมองไม่เห็นไฟล์ และจะขึ้นมาเตือนดังภาพด้านล่างนี้ ซึ่งเป็นบัคของโปรแกรม PhotoScape 3.4 นี้อยู่ ต้องใช้ PhotoScape 3.5 ถึงจะทำเป็นภาษาไทยได้

version PhotoScape 3.5 สามารถแสดงชื่อโฟลเดอร์ภาษาไทยและใช้งานไ้ด้ตามปกติค่ะ
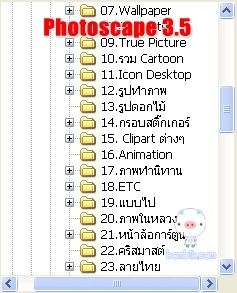
เข้ามาในส่วนของการแก้ไขภาพ ของเวอร์ชั่น PhotoScape 3.5 มีปุ่มที่เพิ่มขึ้น คือภาพใหม่และปุ่มพิมพ์

ในเมนูการเพิ่มวัตถุ เพิ่มการดูดสีจากภาพ และ เพิ่มปุ่มภาพใหม่และปุ่มพิมพ์ในเวอร์ชั่น PhotoScape 3.4 ยังไม่มี แต่ PhotoScape 3.5 นี้มีแล้วค่ะ

ในเมนูตัดภาพเพิ่มปุ่ม ภาพใหม่และปุ่มพิมพ์
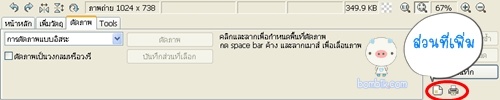
ในเมนู Tools เพิ่มปุ่มภาพใหม่และปุ่มพิมพ์ และ เพิ่มในส่วนของ Paint Brush และ Clone Stamp

ในส่วนของพิมพ์เพิ่มปุ่ม การประมวลผลภาพออนไลน์ มีแต่ในเวอร์ชั่น PhotoScape 3.5 ขึ้นไปค่ะ

มาดูการใช้งานในส่วนของ Paint Brush และ Clone Stamp กันค่ะ

ในส่วนของ Paint Brush ก็เลือกขนาดของพู่กัน และเลือกสี หรือจะใช้เครื่องมือดูดสีไปดูดสีที่ต้องการในภาพได้ แล้วนำไปเขียน วาด หรือระบายลงในรูป

ในส่วนของ Clone Stamp เป็นการ Clone หรือเลียนแบบภาพในจุดที่เราต้องการให้เหมือนจุดนั้น เริ่มจากคลิกที่ Clone Stamp คลิกเลือกส่วนที่ต้องการ Clone หรือลอกแบบ จากนั้นขยับเม้าส์ไปอีกจุดที่ต้องการจะ Stamp ให้ส่วนที่เรา Clone มาอยู่ตรงจุดนั้นคลิกเม้าส์ 1 ครั้ง ส่วนของปลายเส้นตรงที่เราคลิกทีแรกจะเป็นจุดที่เป็นต้นฉบับ จุดปลายทางที่เราคลิกลงไป ผลจะได้เหมือนจุดต้นทางทุกอย่าง

หากต้องการให้ส่วนที่จะเลือกใหญ่ขึ้นให้คลิกหมุนเม้าส์ ตรงกลางขึ้นหรือลง จะเป็นการปรับขนาดให้เล็กหรือใหญ่ ถ้าต้องการยกเลิกการทำ กดปุ่ม Esc หรือ Alt และคลิก 1 ครั้ง

มาดูในส่วนของปุ่มภาพใหม่กันบ้าง หากต้องการสร้างภาพใหม่ขึ้นมาเอง คลิกที่ปุ่มตามภาพและเลือกภาพใหม่

เลือกขนาดที่ต้องการและเลือกสีพื้นที่ต้องการ แล้วคลิกตกลง

จะได้ภาพใหม่ขึ้นมาเป็นกระดาษเปล่าๆ เราสามารถที่จะแต่งเติมหรือเพิ่มภาพลงไปในนี้ เขียนตัวอักษรและตกแต่งให้สวยงามได้ตามที่ต้องการ

ในส่วนของการเพิ่มภาพถ่าย มีหมวดภาพที่เพิ่มเข้ามาคือหมวดของ Travel ลองคลิกเข้าไปดูได้เลยค่ะ ซึ่งจะมีแต่ใน PhotoScape 3.5 นี้เท่านั้นค่ะ

รูปภาพที่อยู่ในหมวด Travel ของ PhotoScape 3.5 นี้ดูได้จากรุปภาพด้านล่างนี้ค่ะ

ลองเอามาใช้งานดู นอกจากนี้ยังสามารถใช้เครื่องมือต่างๆของโปรแกรม PhotoScape 3.5 นี้ในส่วนของการแก้ไขภาพ ตกแต่งภาพให้สวยงามขึ้นได้ค่ะ

สำหรับส่วนต่างๆ ที่ใหม่และมีเพิ่มมาจาก version PhotoScape 3.4 เท่าที่ดูคร่าวๆ ก็มีเท่านี้ค่ะ ก็อย่าลืมเปลี่ยนจาก version เก่ามาใช้ version PhotoScape 3.5 ใหม่นะค่ะ